Editing Forms and Settings
REI Landleads comes with a built-in multi-step form, powered by Ninja Forms, to help you capture your leads. In the video below, we explain how our forms work and how to integrate to different systems.
Ninja Forms is a fully customizable plugin designed to make capturing buyer leads for your site a breeze. It effortlessly integrates with WordPress to create stylish forms that capture important information from potential clients. A must for a landing site such as this.
Form one is located on the home page and asks potential leads to fill out very basic contact information and the area they wish to purchase land.
Form two is much more complex and requests more information from your lead.
Let's take a look at how to edit each form.
Editing Form One (Get Cash Offer)
Because the initial form is pretty basic, it is very easy to make any changes you may require.
To edit the form, head to your WordPress Dashboard and go to Ninja Forms > Dashboard.
Click on Get Cash Offer.
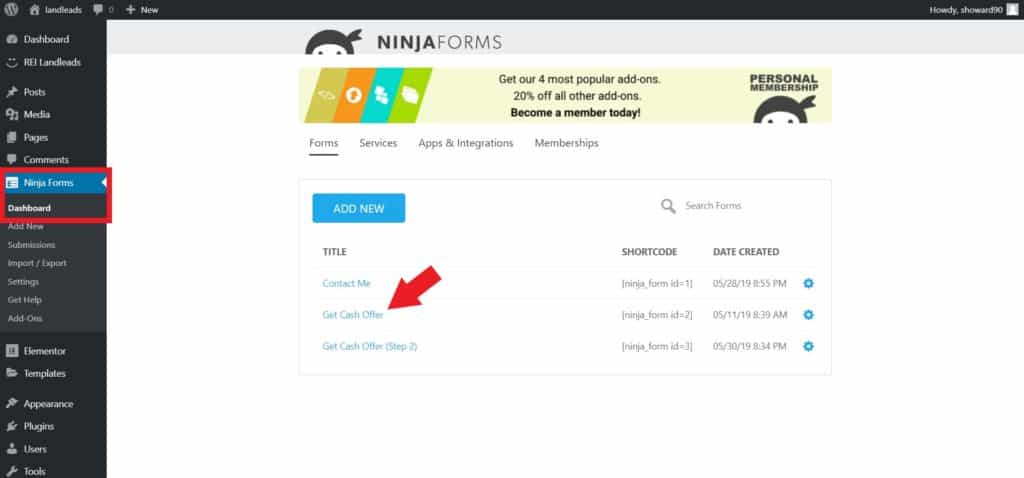
This will redirect you to the Ninja Forms website where you can completely customize your form.
The Get Cash Offer Form is super simple and is designed to be the initial capture form for your leads. Information including their name, email, the desired property area and county are all listed.
Editing the Form Fields
If you want to edit, duplicate or delete one of the elements mentioned above, you'll need to stay in the Form Fields tab, hover over the settings symbol and the symbols to delete or duplicate the field will appear.
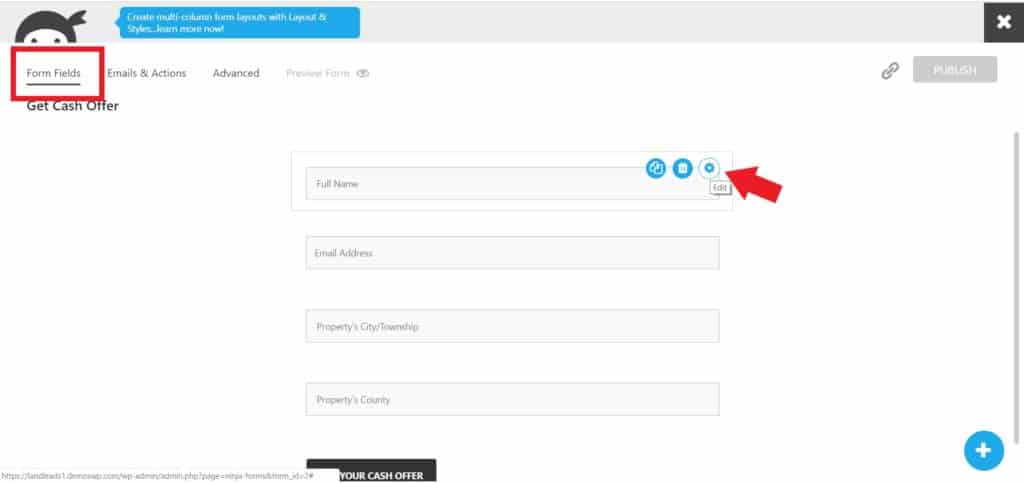
To edit a specific element, click on the cog in the right corner of that element's box. A panel on the right will open up and show the following fields:
Label - This is the name of the box
Required Field Toggle - If you want to make an answer mandatory, use this to toggle the requirement on or off.
Placeholder - This is the text that is inside the box until someone types into it, usually it explains what kind of details the lead needs to put in.
Once you've made any edits you want to make to the form fields, click on Done to save.
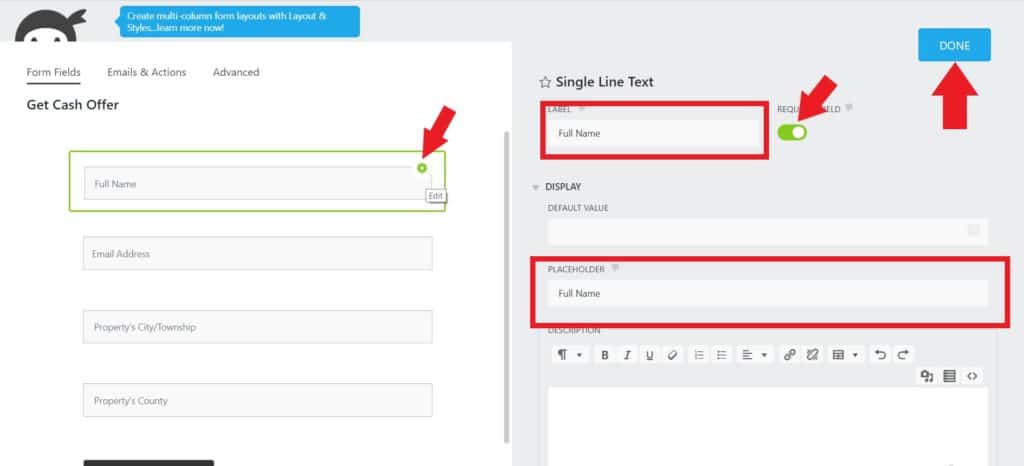
In the following example, we decided we wanted to change the Full Name field, and instead, show two fields that had the lead's First Name and Last Name.
We duplicated the name field on the form and renamed them to First Name and Last Name, as you can see in the screenshot below:
![]()
If you scroll down further, there are several other options to help tailor the type of information you receive:
Restrictions allow you to limit the number of characters or words in each field.
Display helps you edit any help text and description of your fields.
Advanced allows you to add placeholder text in the field as well as add HTML attributes to your field.
Administration allows you to add custom keys to identify that specific field in your Ninja Forms account.
To learn more about these options, check out the Ninja Forms Documentation here.
Editing Emails and Actions
At the top of your Ninja Forms page you will see an option to select Emails & Actions.
This section controls the workflow of the form and you can toggle each section on and off depending on whether or not you require it.
To edit any of the stages, click on the cog of the corresponding section.
Success Message - This section is confirmation to your lead that you received their information. The team at REI Landleads have already created a success message but to change it simply edit the text inside the box, then click Done.
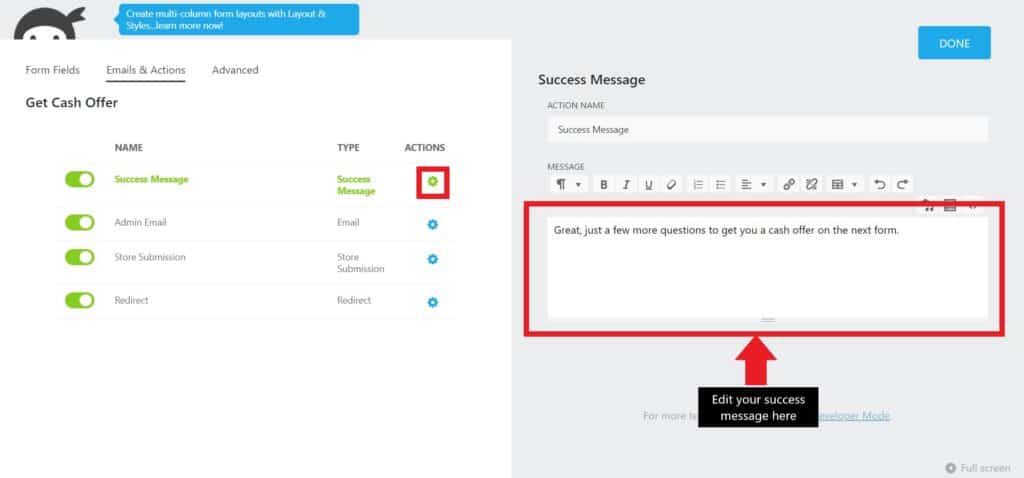
Admin Email - This is where you control which email address receives the notification informing you of a new lead. By default it is set to your WordPress admin email. If you want to use a different address, then put it in the To box.
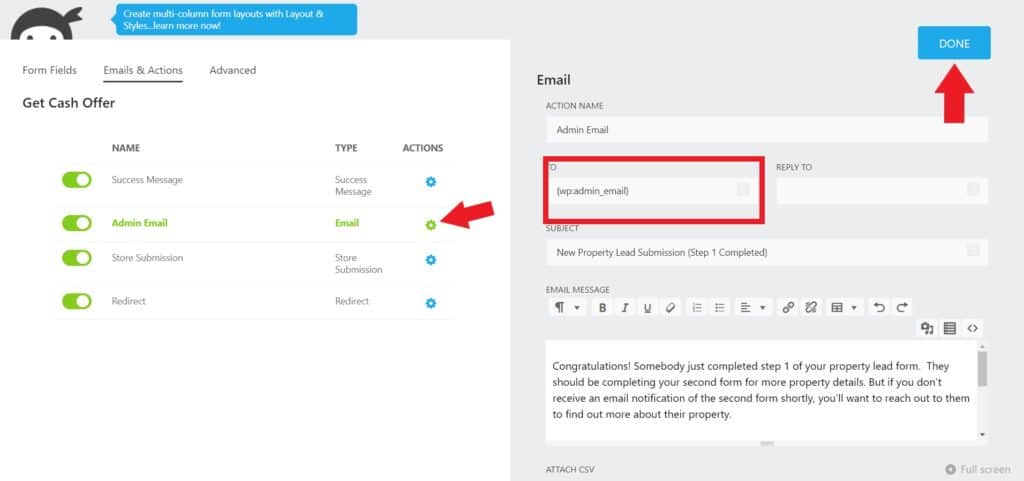
Subject - This is the subject of the email you'll receive.
Email Message - This text box shows you the content of the email you'll receive once a lead submits their details. This doesn't really need to be changed as it is only you that will be seeing it and there's shortcode in there to automatically populate the lead's data.
Store Submission - This needs to be toggled on so all the data collected from your leads is stored.
Redirect - This is used to redirect a lead once they've submitted the form. Because this is the first form the URL to form two has been put in. There's no need to edit this URL, just ensure the redirect is toggled on.
Once you're happy with everything, click on Done to save any changes.
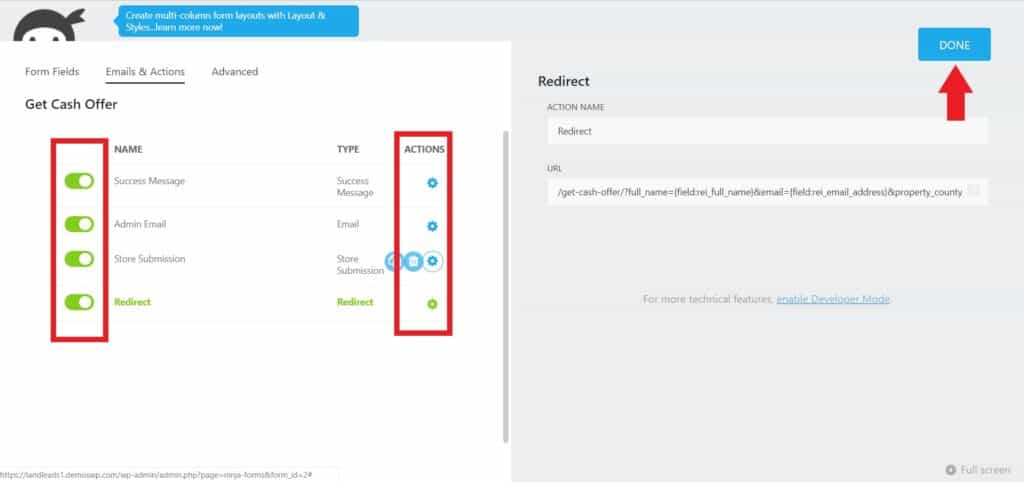
Editing Form Two (Get Cash Offer Step 2)
To edit the second form go back to your WordPress Dashboard and head to Ninja Forms > Dashboard.
Click on Get Cash Offer (Step 2).
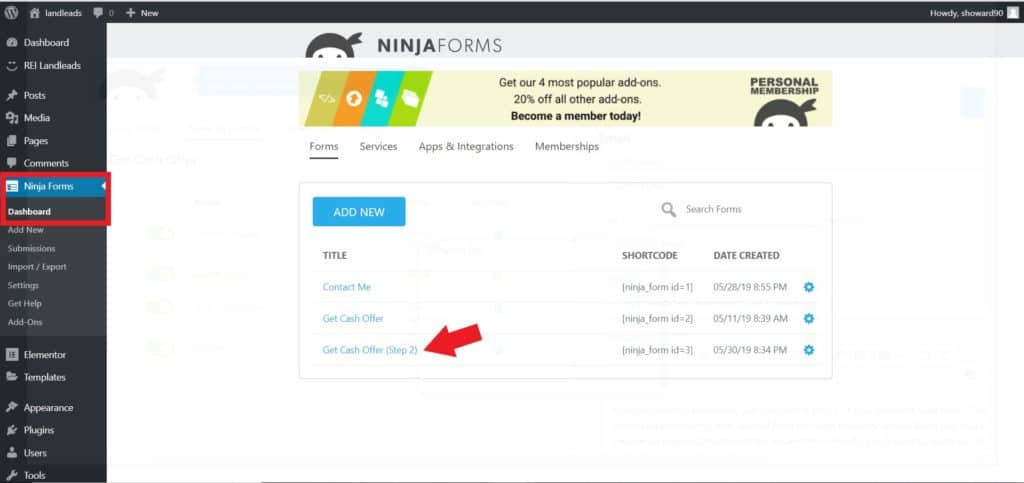
Form two has a lot more questions for the buyer but you still edit them the same way; by clicking on the cogs.
Note that the answers that were provided on form one will also automatically populate to this new form thanks to shortcodes as you can see below:
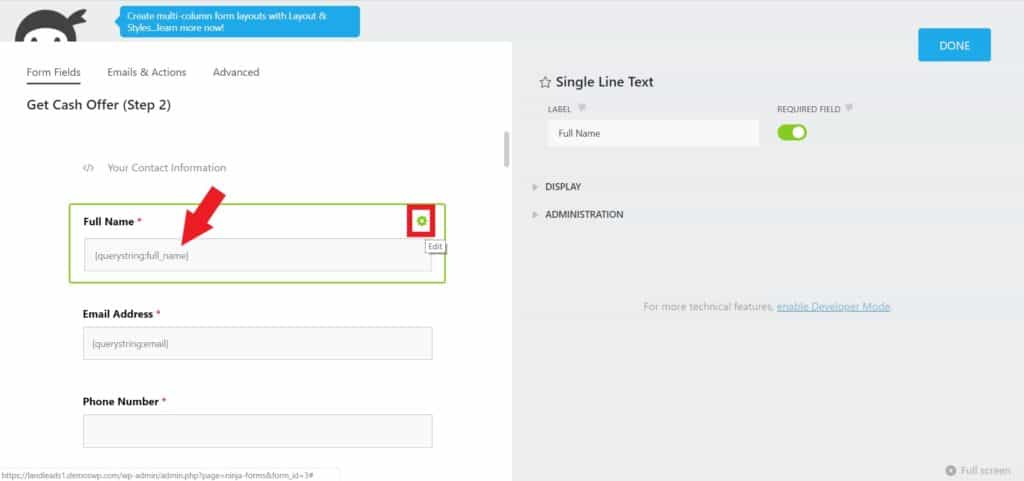
Scroll through the form and if there are any questions you wish to delete hover over them and click on the trash can that will appear next to the cog.
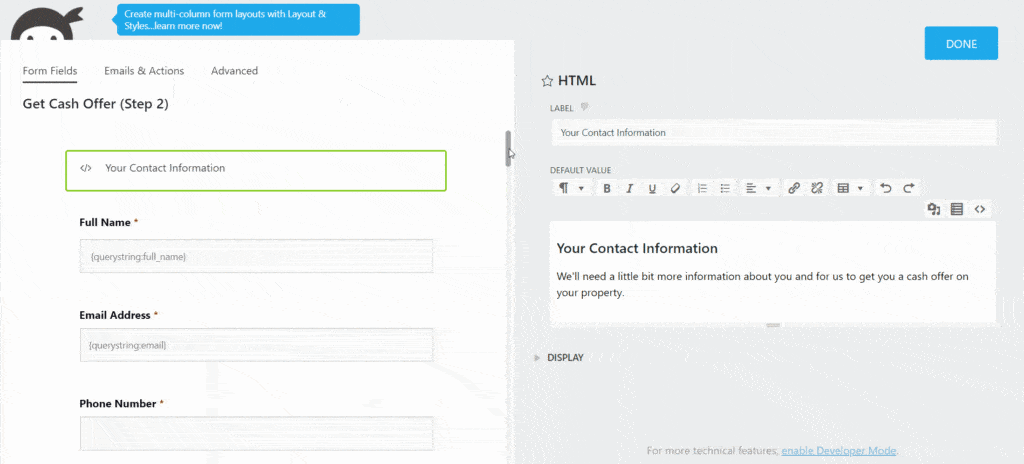
Once you are done making your edits, click on Done to save.
The Emails & Actions section of form 2 is the same as in part one, except you will no longer see a redirect button at the end of the sequence as once this form is filled out there is no further information required from the lead.
Styling Ninja Forms
In order to change the styling of your Ninja Forms, you'll be required to install an add-on. This costs extra, however. You can learn more about this upgrade here.
Collecting Emails and Targeting Clients
Once a lead has put in their details you'll be notified via email.
It’s best to integrate your Ninja Forms with an email marketing campaign provider such as MailChimp or Get Response; we prefer the former when you’re first starting out as they have a free subscription.
These providers will store your lead's email addresses, allow you to categorize them into appropriate groups and send them marketing emails accordingly.
If you want to know more about how to sign up for and use Mail Chimp, we suggest you check out this section of the documentation.
If you need any further support with Mailchimp integration, you can access their documentation here.
.png)